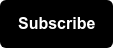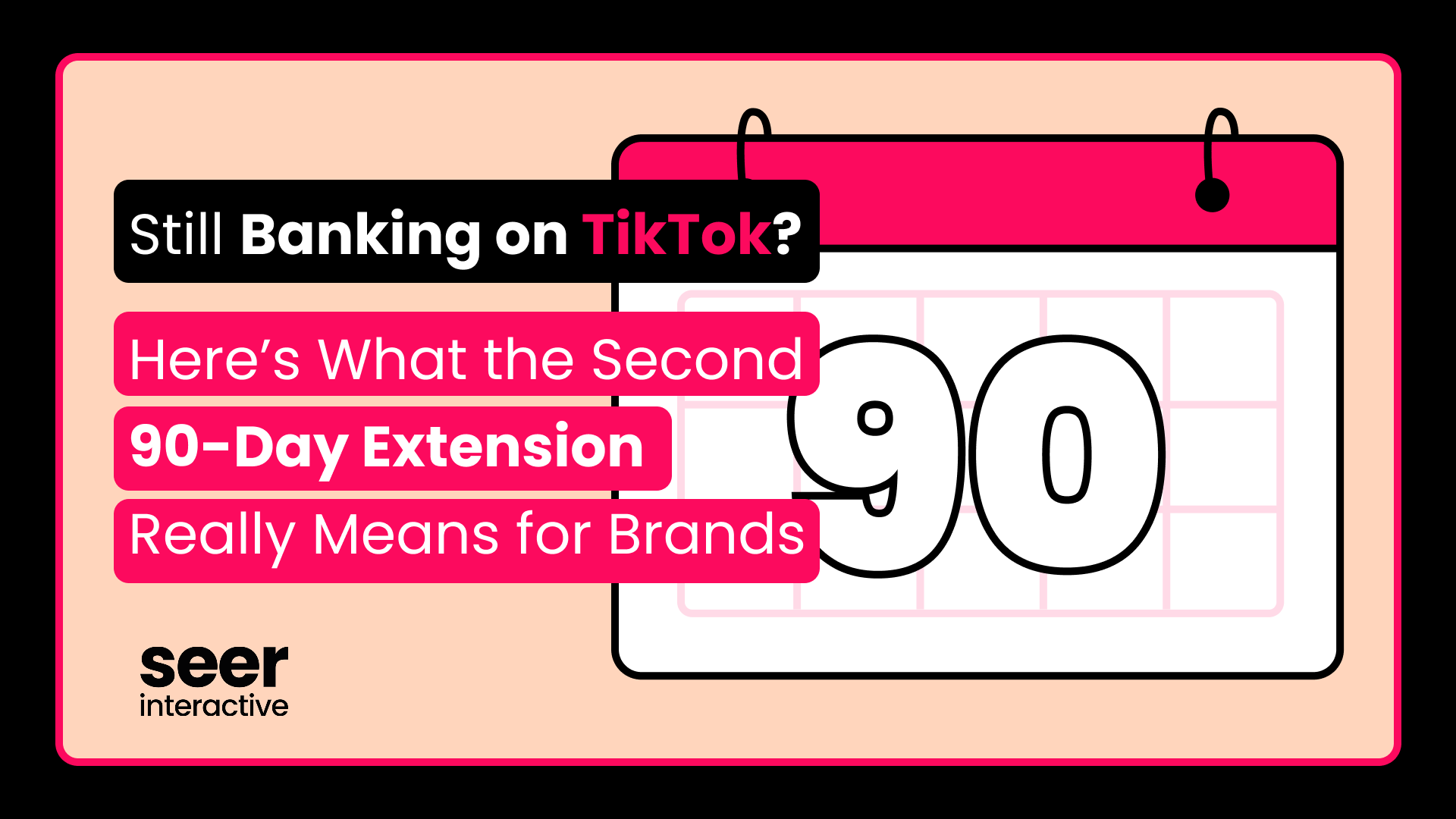Expanding Your Paid Search Horizons
Your Google Ads campaigns are up and running, great job! Having a solid foundation on the paid search giant, Google, is a great starting point on your advertising journey, but what’s next? The answer is Microsoft Ads!
Although they currently occupy a smaller portion of the paid search market, Microsoft Ads can be a valuable platform to leverage your paid search efforts. Check out what Tim Moorhead, a Seer PPC team member, had to say about why marketers should consider expanding their online presence.
Pick Your Preferred Method
There are two ways to accomplish importing your Google campaigns directly into Bing -- whether you’re a UI lover or an editor loyalist, there’s an easy way to get the job done!
Utilizing the User Interface
1. Log in to your Microsoft Advertising account & open up the account you’d like to import into
2. Click the “Import Campaigns” dropdown and select “Import from Google Ads”
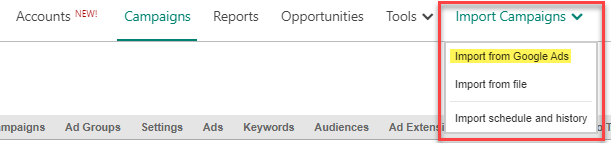
3. Link your Google Ads account by signing in & allow Microsoft Ads access
4. Select which Google Ads account you’d like to import from
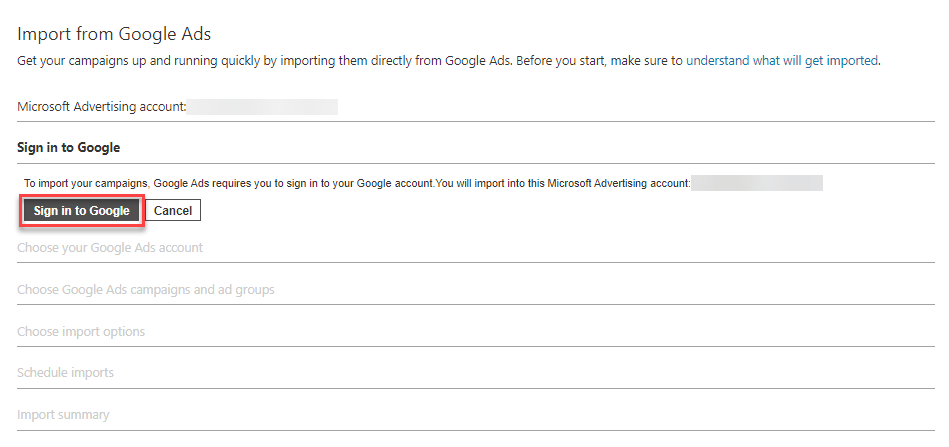
5. Choose if you’d like to import all existing & new campaigns or just specific campaigns & ad groups

If you chose to import only specific campaigns & ad groups, you can choose to see only active campaigns in your list or include paused campaigns & ad groups using the checkboxes at the bottom.
6. Select your import settings
7. Schedule your imports (now, later, or on a set schedule)
8. Import!
9. Once your campaigns have been successfully imported into your Microsoft Ads account, be sure to review any errors that may have occurred and double-check your data as some information may be skipped or modified to suit the Microsoft Ads platform. Learn more about that here!
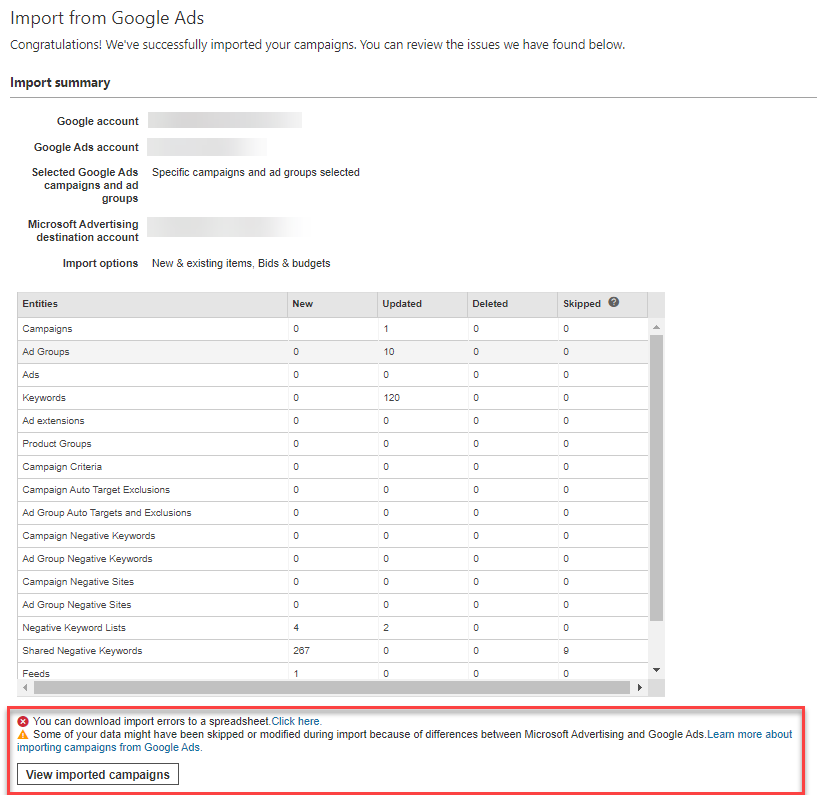
Utilizing Microsoft Ads Editor
1. Open the Microsoft Advertising Editor & select the account you’d like to import in to
2. Click the “Import” dropdown and select “Import from Google Ads”
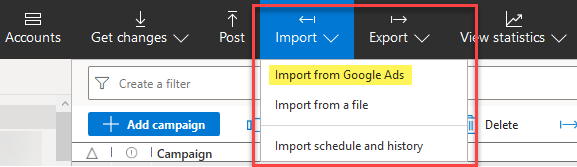
3. Link your Google Ads account by signing in
4. You will be prompted to enter a Google Authentication Code which will pop up in your browser when you are asked to sign in (copy & paste)
5. Select which Google Ads account you’d like to import from
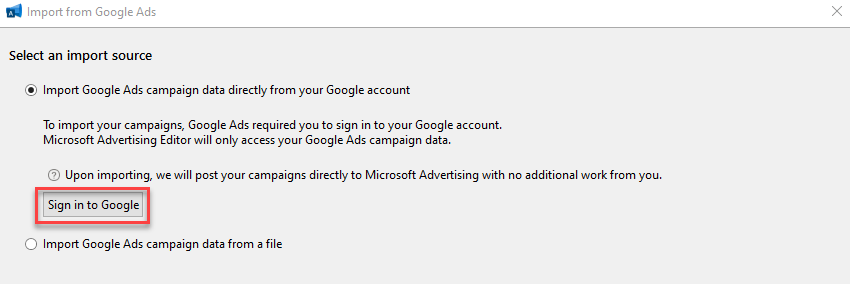
6. Choose if you’d like to import all existing & new campaigns or just specific campaigns & ad groups

Pro Tip: If you chose to import only specific campaigns & ad groups, you can choose to see only active campaigns in your list or include paused campaigns using the clickable options at the bottom.
7. Select your import settings
8. Schedule your imports (now, later, or on a set schedule)
9. Import!
10. Once your campaigns have been successfully imported into your Microsoft Ads Editor account, be sure to review any errors that may have occurred and double-check your data as some information may be skipped or modified to suit the Microsoft Ads platform. Learn more about that here!
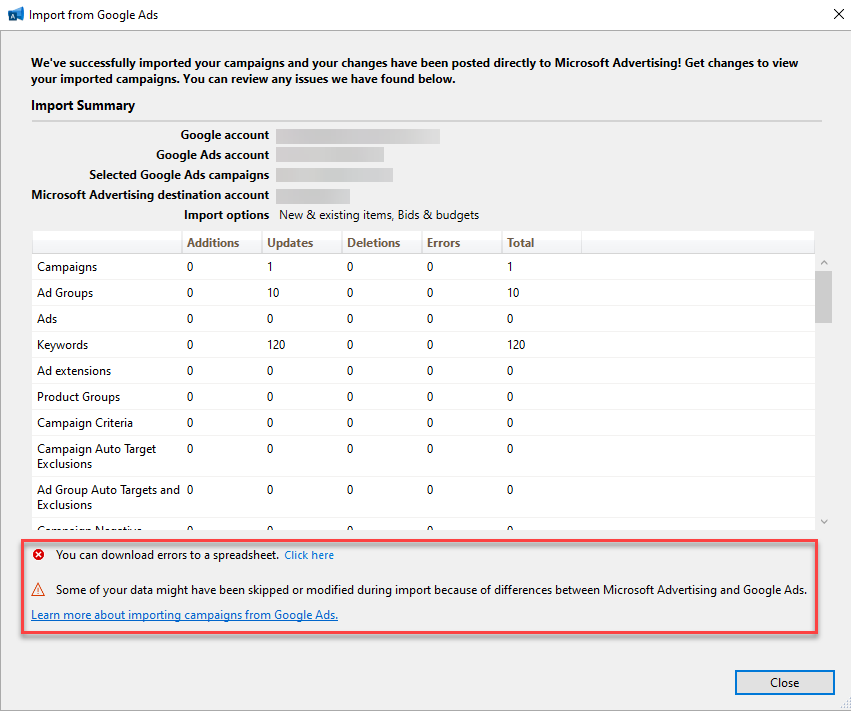
11. To complete the process, select the “Get Changes” dropdown and select ‘Basic’ or ‘More’, depending on your needs.
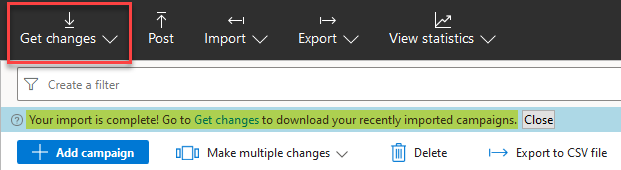
Get to Advertising!
Now that you know how to save yourself some time and energy expanding your presence on to Bing, get going and try it out! Have questions? Reach out!