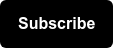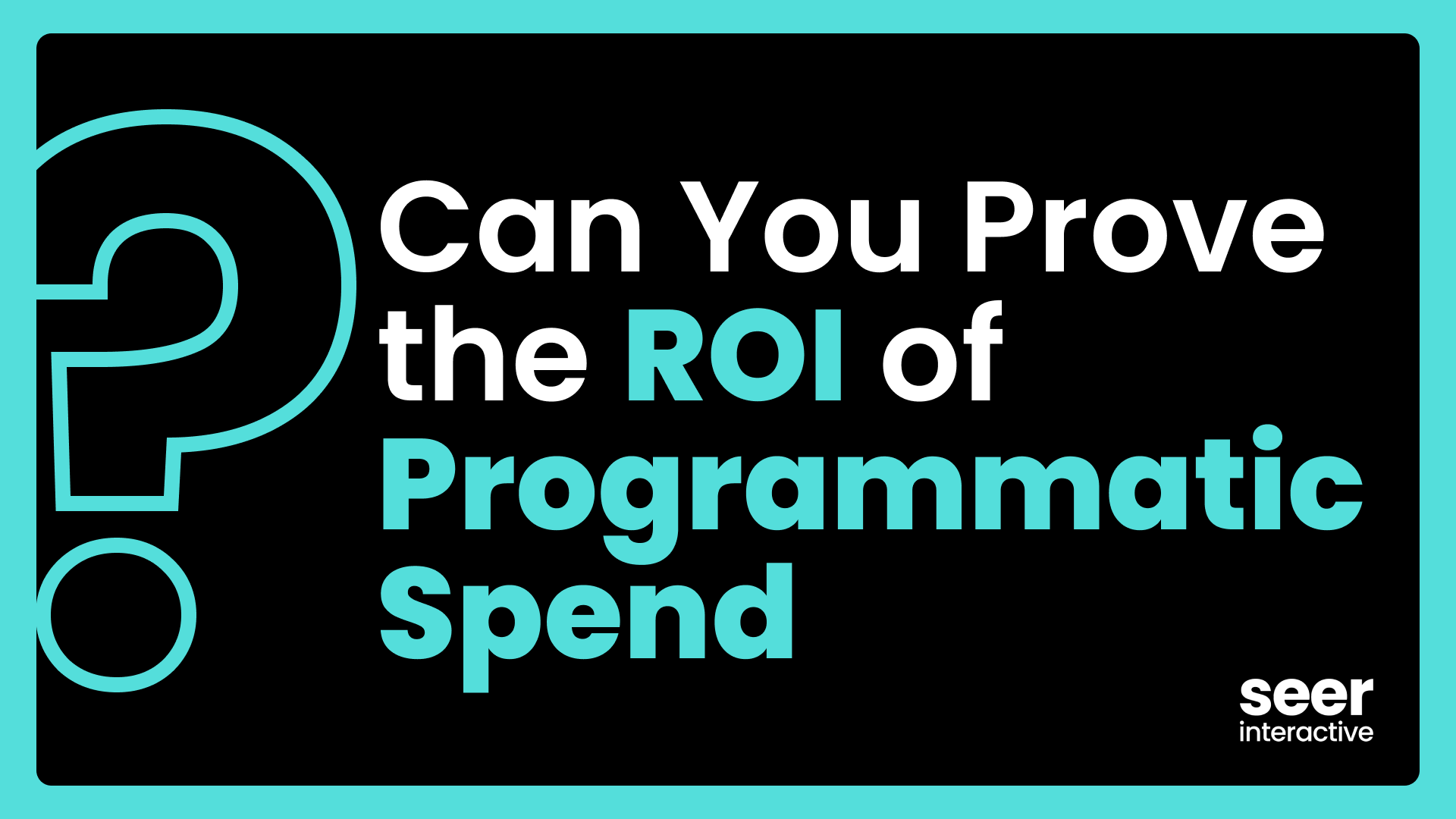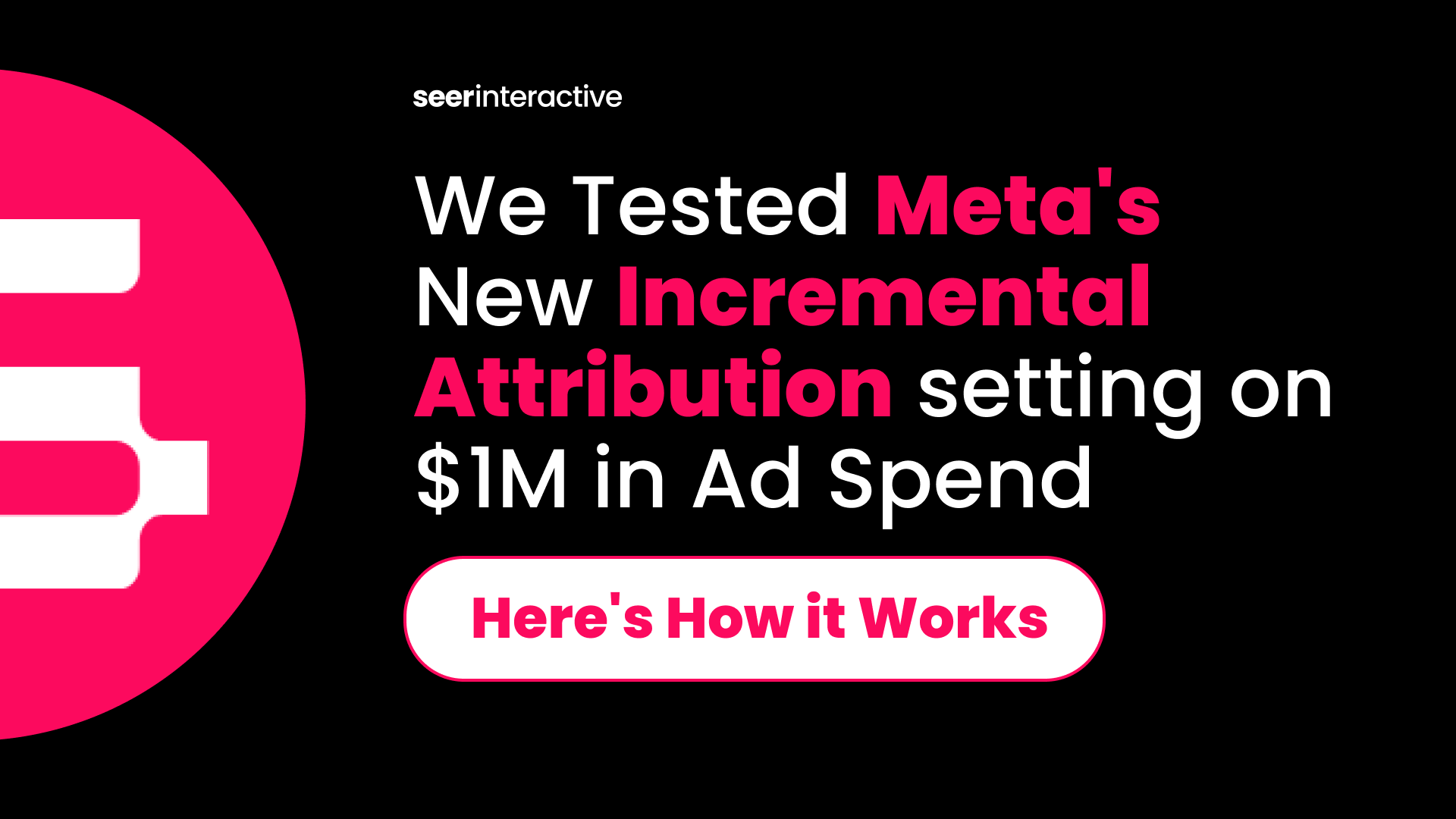Google Merchant Center account suspended due to tax issues? Learn how to resolve issues and get your Shopping campaigns back up and running.
Is Your Google Merchant Center Account Suspended Due To Tax Issues?
Don’t worry! We’ve been there and will talk you through all the steps necessary to get your Shopping ads back up and running as soon as possible.
What’s causing the issue? Google and website are calculating two different tax rates causing the whole account to be suspended.
How will you get notified? Via email and when you check Google Merchant Center.
Impact on account: Shopping ads will decrease significantly and more likely will cease to show at all. When your feed is suspended product data does not flow into Google Ads. Until the account and feed are reapproved, Shopping ads will stay down.
Steps To Fix Your Tax Suspension
Depending on why Google is calculating its tax rate lower than your website tax rate, there are different solutions to fixing your suspension. We recommend following these steps...
- Verify how taxes are calculated on your website, which states you charge tax in, and if there are any special tax rules you need to be aware of.
This is the most important step, if you don’t know how the taxes work on your website you won’t be able to troubleshoot issues within Google Merchant Center.
- Review how you have taxes set-up in Google Merchant Center. To view tax set-up go to Settings > Sales Tax

Fixing taxes for “Set up sales tax for states in which you charge sales tax”, the most common setting.
- If the states you charge taxes in do not align with the states in your Sales Tax settings, update those settings. After you update those settings, follow the steps below.
- Verify that the rates are now correct.
- In Google Merchant Center navigate to Products > All Products. Click into one product. Scroll down to Shipping and tax rate calculator. Click the tax tab. Enter the zip code you’d like to verify the tax for.
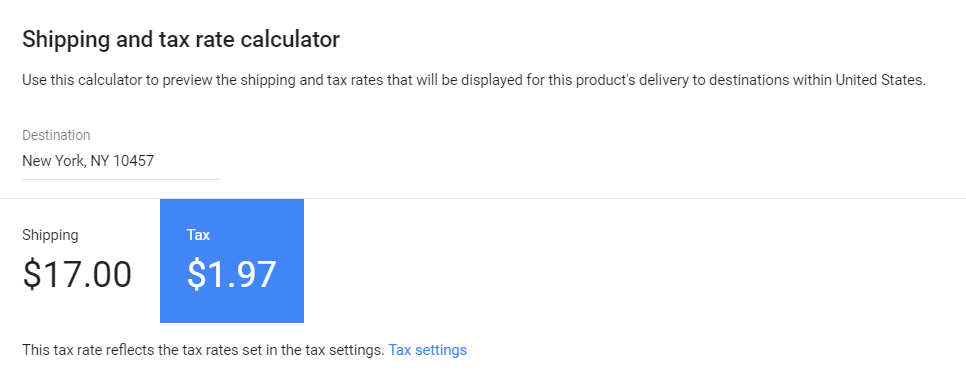
- Go to the website and add only that item to the cart. Proceed with the check out process entering the same zip code in the shipping section to calculate tax rate. Check website tax rate vs Google calculated rate.
- Repeat steps for a variety of zip codes and a variety of products.
- If taxes appear to be the same, contact Google Merchant Center Support and ask for them to review your feed and send you any tax discrepancies they find as you cannot replicate. If they do not find any, they can push your feed for review. Pending everything matches, your account will be reinstated.
Fix taxes for flat-rate fees or if Google is underestimating your website tax despite troubleshooting tax issues.
Do your client charge a flat tax rate throughout the United States? Or have you been troubleshooting tax issues, and Google continues to calculate taxes differently from your website? Update the Tax Setting to > “Don’t set up sales tax account level” and follow steps for adding to the feed below. Note: if you don’t charge a flat tax rate, this will calculate tax higher than on your website and will be shown in some areas of Google Shipping.
Google lets you overestimate taxes and will approve your feed if their calculated tax rate is higher than your website tax rate.
- Update Shopping Feed to contain column “sales_tax”
- Set a sales tax at least 2x higher than the top sales tax that the customer charges for all products.
- I.e: all products would have 20% tax rate set
- Re-upload feed with Google
- If you have no other disapprovals, email the Support rep you were working with letting them know you put in an overestimate for taxes and to please resubmit your feed
- If you have other disapprovals, fix any other issues in feed, and ask for a manual review on each product that is disapproved for major issues (GTIN, Links, Violations). Once all products have been submitted for manual review you can then email your support rep asking them to push through your feed with the information above.
- Continue to bring down tax rate each week verifying that you are never undercalculating what is showing on the website to try and get tax rates as close as possible knowing that it will never be exact as we can’t get any lower than the state level through a feed set-up.
- Work with your tax software and Googler Merchant Center to align taxes in the future. Once you can verify Google will calculate taxes the same as your website, head to the beginning of this blog post and follow those steps!
💡 Pro Tip: If you don’t charge sales tax, update the sales tax setting to “Don’t charge sales tax for any state.
Now That Your Account Is Fixed, Optimize Your Feed
Now that your feed is back up and running, make sure you’re optimizing your feed to make the most out of your Shopping campaigns. Plus, learn why we recommend making the switch to Smart Shopping and take your Shopping campaigns to the next level.
Check out our other eCommerce blogs for more tips and tricks on how to optimize your eCommerce paid account.