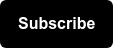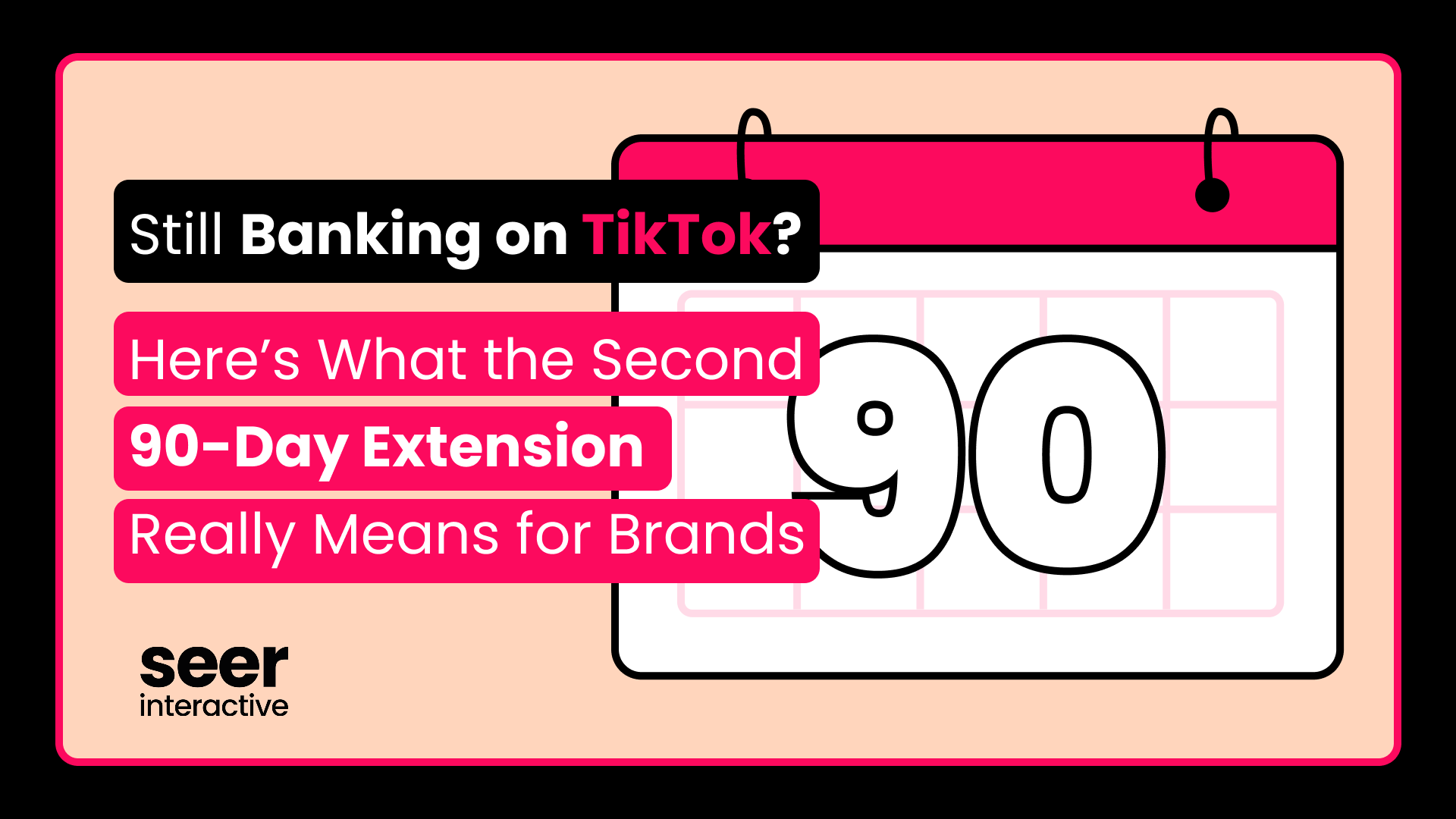This post was written by Kevin Zabel, one of our Fall 2019 Digital Marketing interns.
What Google Keyword Planner Can Do For You
Looking for an easy-to-use tool that will grant you access to thousands of new keyword ideas for your company? Google Keyword Planner may be a great choice for you. It’s one of the best free tools for keyword research, and although many of the metrics built into the program are catered towards PPC, anyone in SEO can use the tool to their advantage as well. Whether you’re new to the industry or a seasoned pro, Keyword Planner can help anyone looking to dig into keyword research.
Imagine your client runs a high-end, fashionable boot company. There are a lot of competitors who sell boots, let alone products in the shoe or even fashion industries. You’ll want to catch consumers at various parts of the purchase funnel by being specific, adaptable, and unique with the wording you choose to pursue. In order to run ads that the target audience will find, you will first need to find out what the target audience is looking for. This is where Google Keyword Planner comes in.
How to Access Google Keyword Planner
Keyword Planner is a completely free tool… the only catch is that you need to have a Google Ads account to access it (which, by the way, is also free). Don’t worry though, because whether you need this for on-the-job research or a college assignment, you don’t need to have any existing ads or a client paying you money to create a Google Ads account.
If you already have Google Ads or are creating an account to use with a client, feel free to skip forward to the next section.
If you’re creating a Google Ads account without the intention of creating a campaign or spending money, it can be tricky. Luckily for you, I figured out how:
- When creating a Google Ads account, do not set up a campaign. Instead, go to the bottom of the page and choose “Switch to Expert Mode”
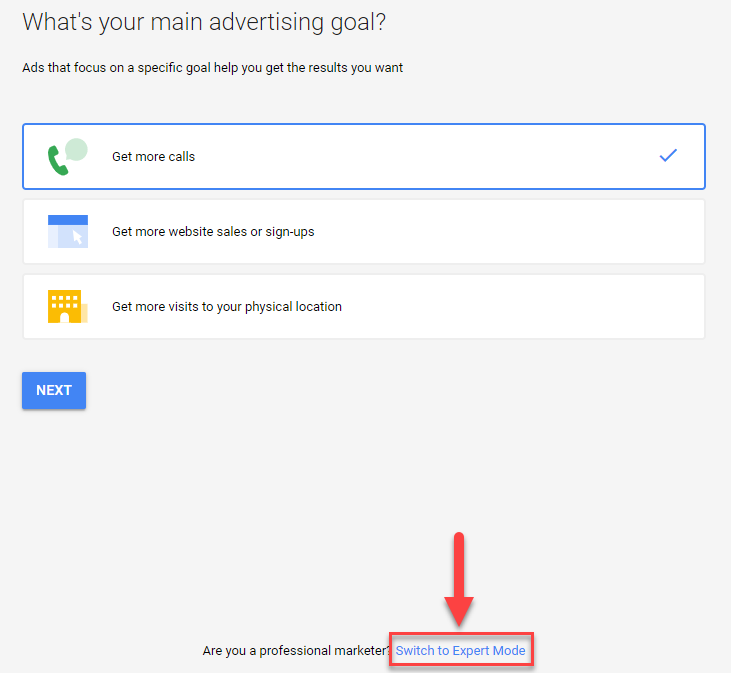
- Then, you will be taken to your dashboard. If you are not given the option to access “Tools & Settings” in the top right, you may need to sign out and sign in.
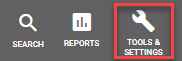
- Once you see the option, choose that and go to Keyword Planner to the left of the drop down menu. Once you’re there, you can start your keyword research!
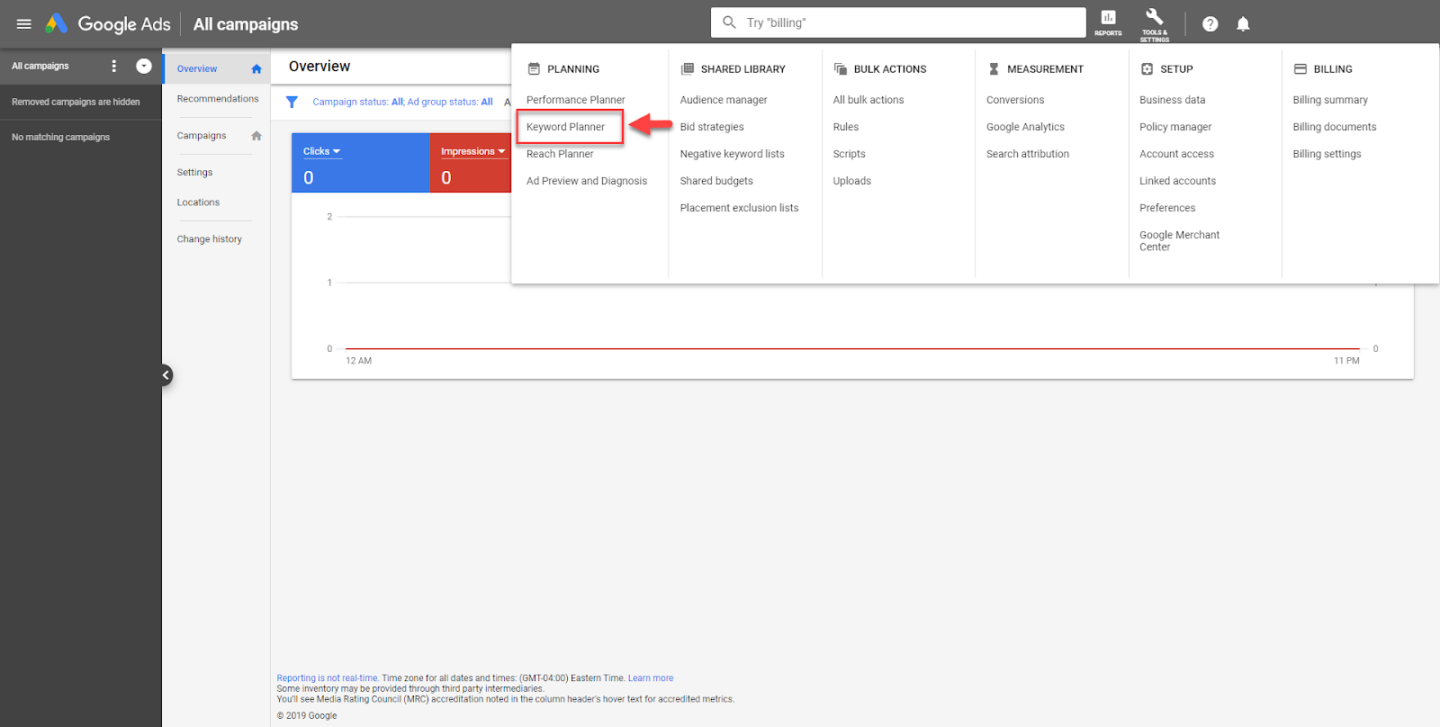
Using Google Keyword Planner
The Initial Interface
Once you open the tool you will see two options:
- Discover new keywords
- Get search volume and forecasts
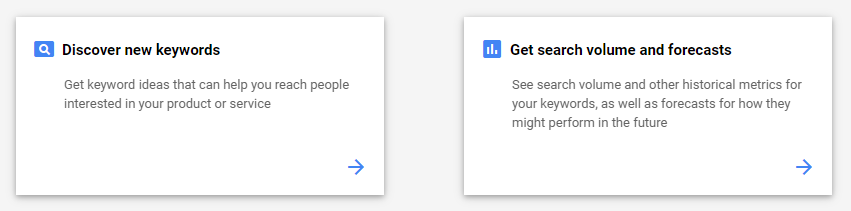
As you start your keyword research journey for your fashionable boot-wearing audience, you’ll most likely start with “Discover new keywords”.
Discover New Keywords
The first option is a great way to find new keywords; however, the keywords that it spits out are only as relevant as the information that you put in. If you don’t know what you are looking for, it may make the process harder. The more you give Google, the better your odds are of finding strong, related keywords.
Once you proceed to “Discover new keywords”, you will be prompted with two different options: “Start with keywords” or “Start with a website”. Let’s start with the first option.
Start with Keywords
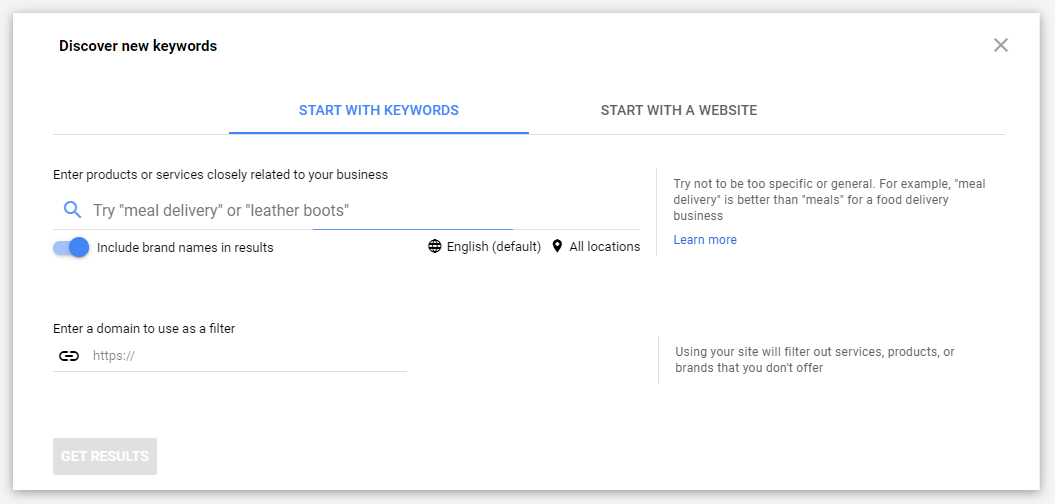
This lets you type in products,services, or offerings related to your business. It also lets you type in pretty much anything else that you want to get related keywords for. If you want to keep keywords non-branded, you can choose to do so by turning off the “Include brand names in results” switch. In this case, let’s try “leather boots,” “mens boots” and “fashionable boots” and turn branded keywords off.
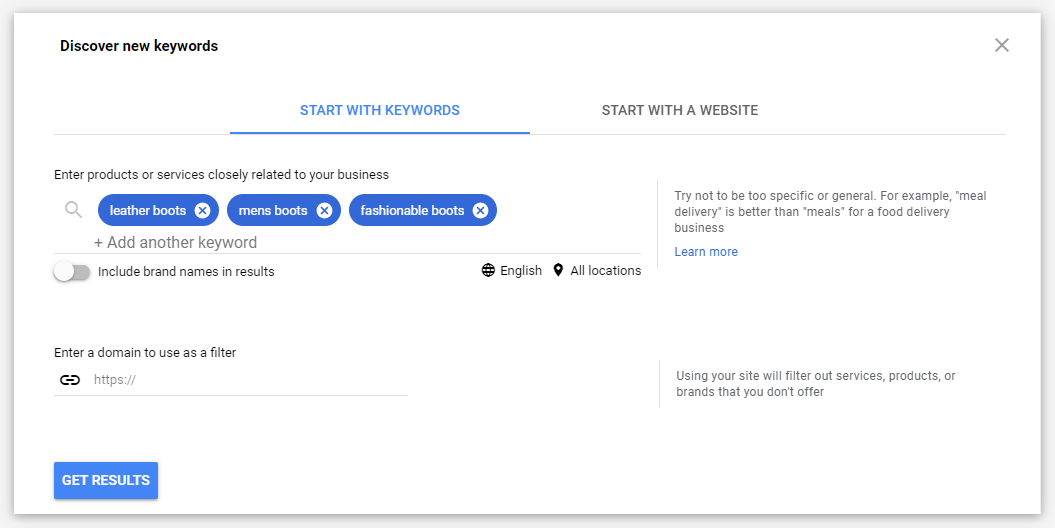
Google also has a help bar to the right which will give you a bunch of best practices that can guide you while you are searching for keywords. You can also input your website for Google to filter through to make sure it stays relevant to what your company is offering. In addition, you can change the language and location setting to whatever you like. Finally, once you have your keywords you would like to search for, click “Get Results” and you will be taken keywords results page.
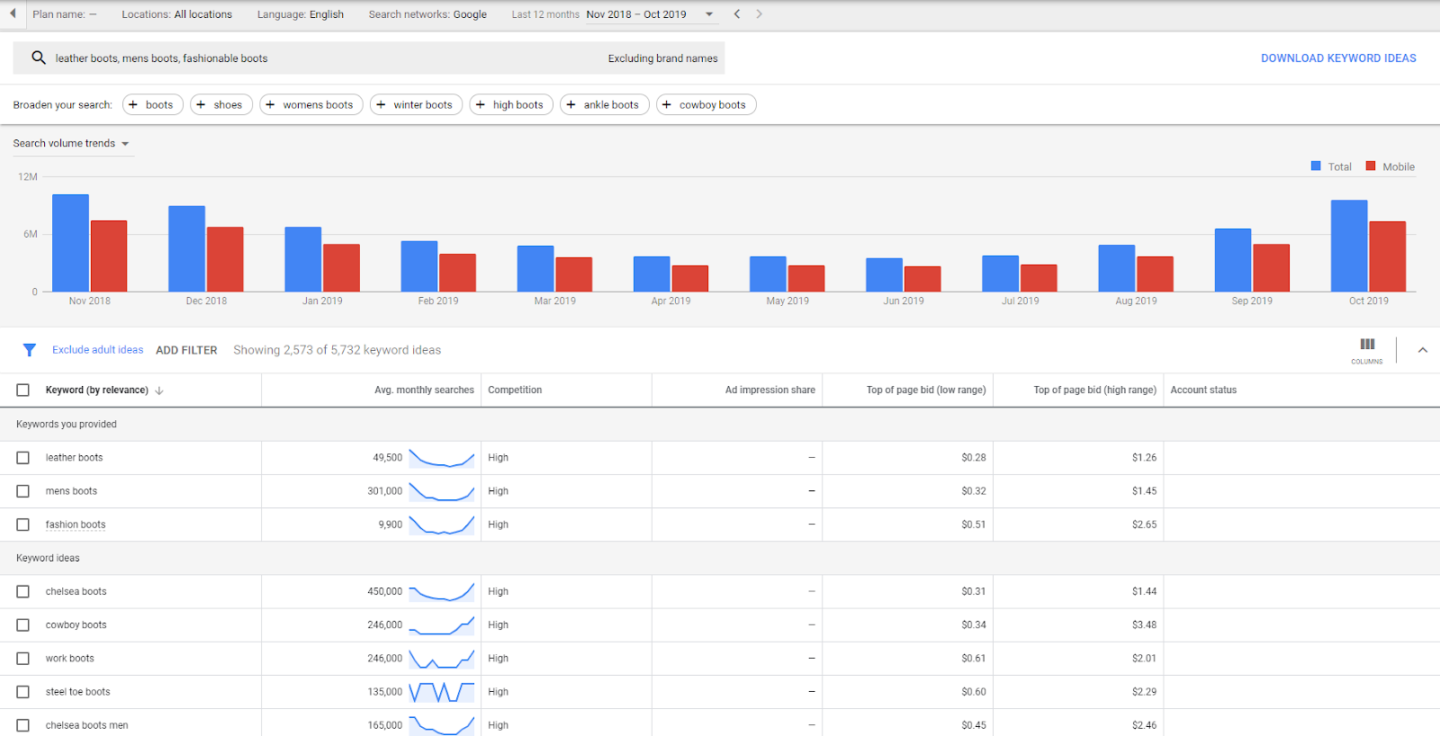
We will cover what is going on here later!
Start with a Website
The latter option of Discover New Keywords allows you to use a website as a source of keywords. You can also focus on a certain page of the website, or the website as a whole. This is a great option to see what keywords competitors are using, or even other keywords relating to your page that you may not have thought of otherwise. In this case, we can use “Thursday Boots” as an example.
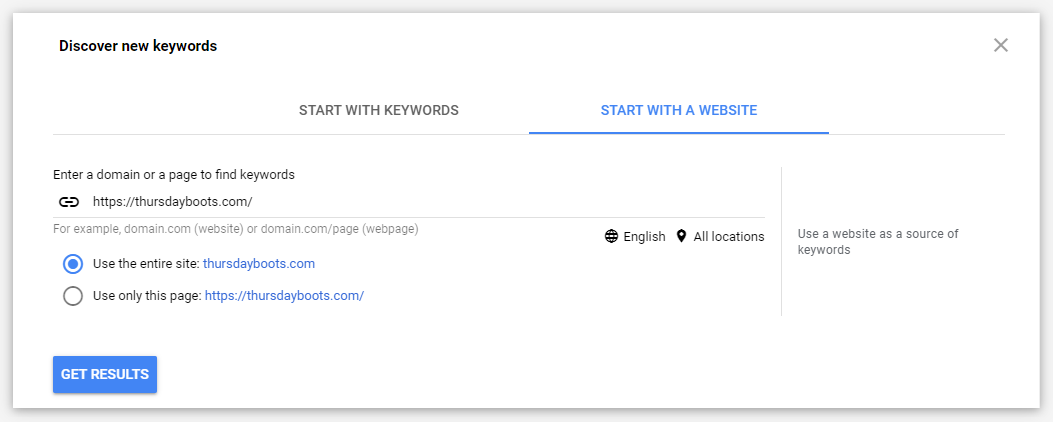
Once you enter the URL, click “Get Results” and you will then be taken to the keywords results page.
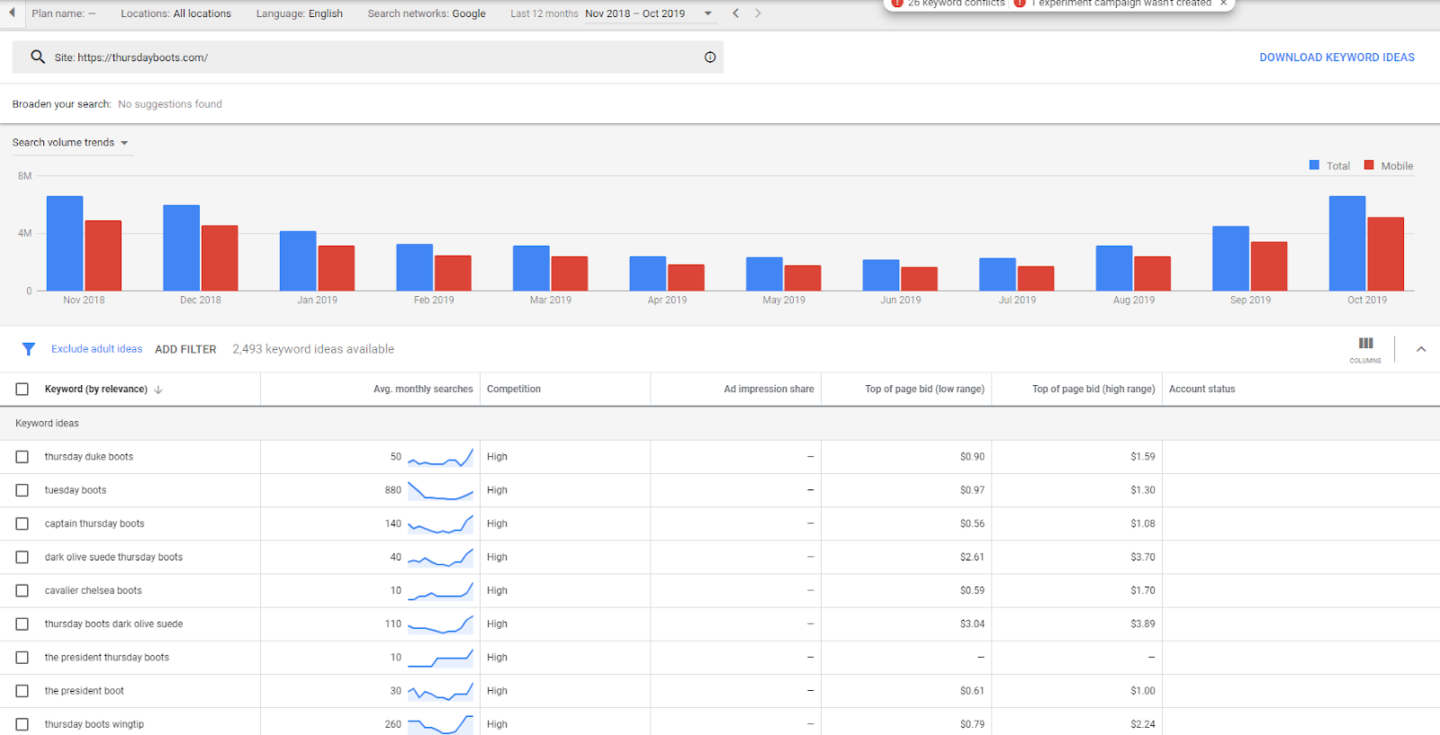
Get Search Volume and Forecasts
The second tool is helpful if you already have an established list of keywords and would like to investigate their search volume and competitiveness. For our client, here is an example list of keywords:
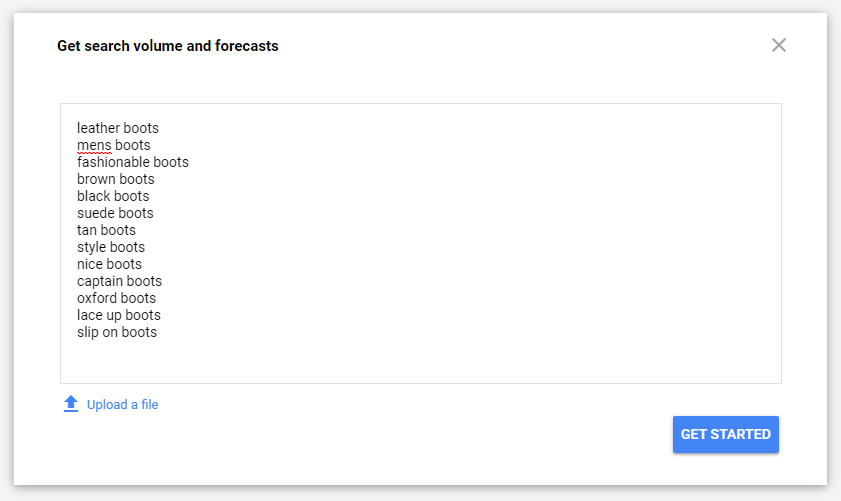
After entering in your keywords, click “Get Started” and you will be taken to a page that will give you three options of how to evaluate your keywords:
- Forecasts
- Negative Keywords
- Historical Metrics
Forecasts
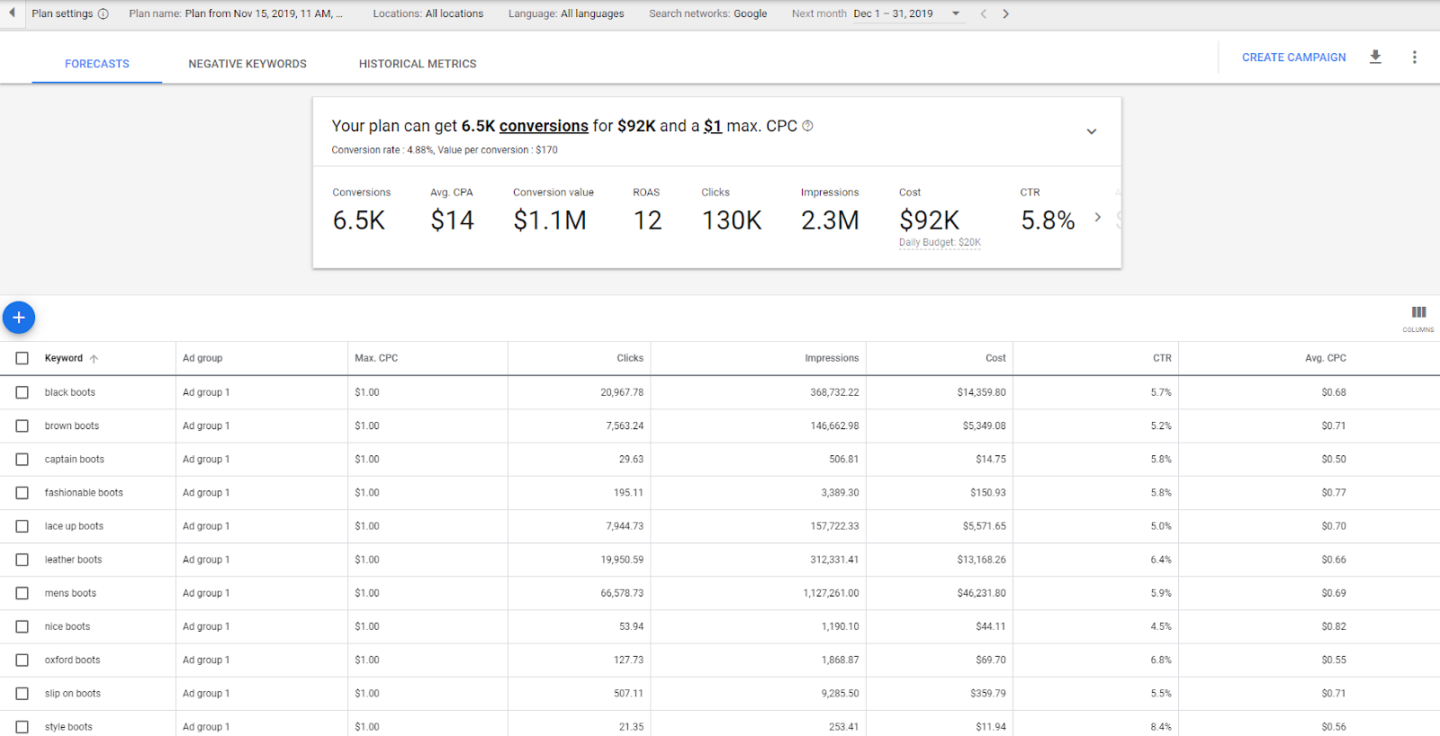
This section will give you data on the keywords you entered, as well as a prediction on how well the keywords may fare, i.e. conversions, clicks, impressions, etc. This section, however, should be taken with a grain of salt. The metrics are not entirely accurate and should not be used to determine budget nor predict performance, but they are worth referencing.
Negative Keywords
Negative Keywords will match up any of the keywords you entered with current negative keywords in your account. If you don’t already have negative keywords in your account, feel free to disregard this section. However, adding these negative keywords in Keyword Planner will change the volume estimates.
Historical Metrics
Although this page looks very similar to the keywords results page, this gives you specific metrics about each of the keywords you have entered for the date range you have specified.
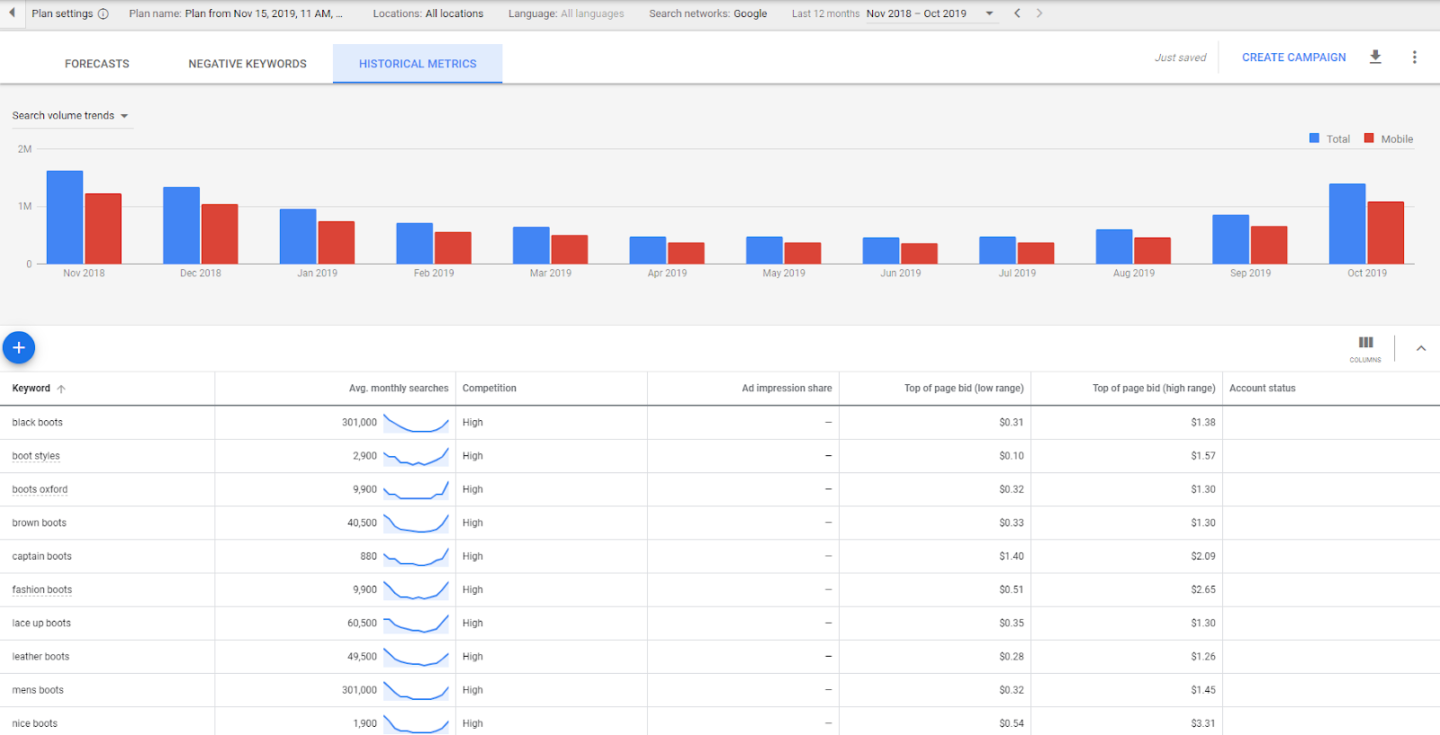
Now, we will jump into the keywords results page.
The Keywords Results Page
Now, we will finally make our way back to the keywords results page we were taken to when we entered our initial three keywords: “leather boots”, “mens boots”, and “fashionable boots”.
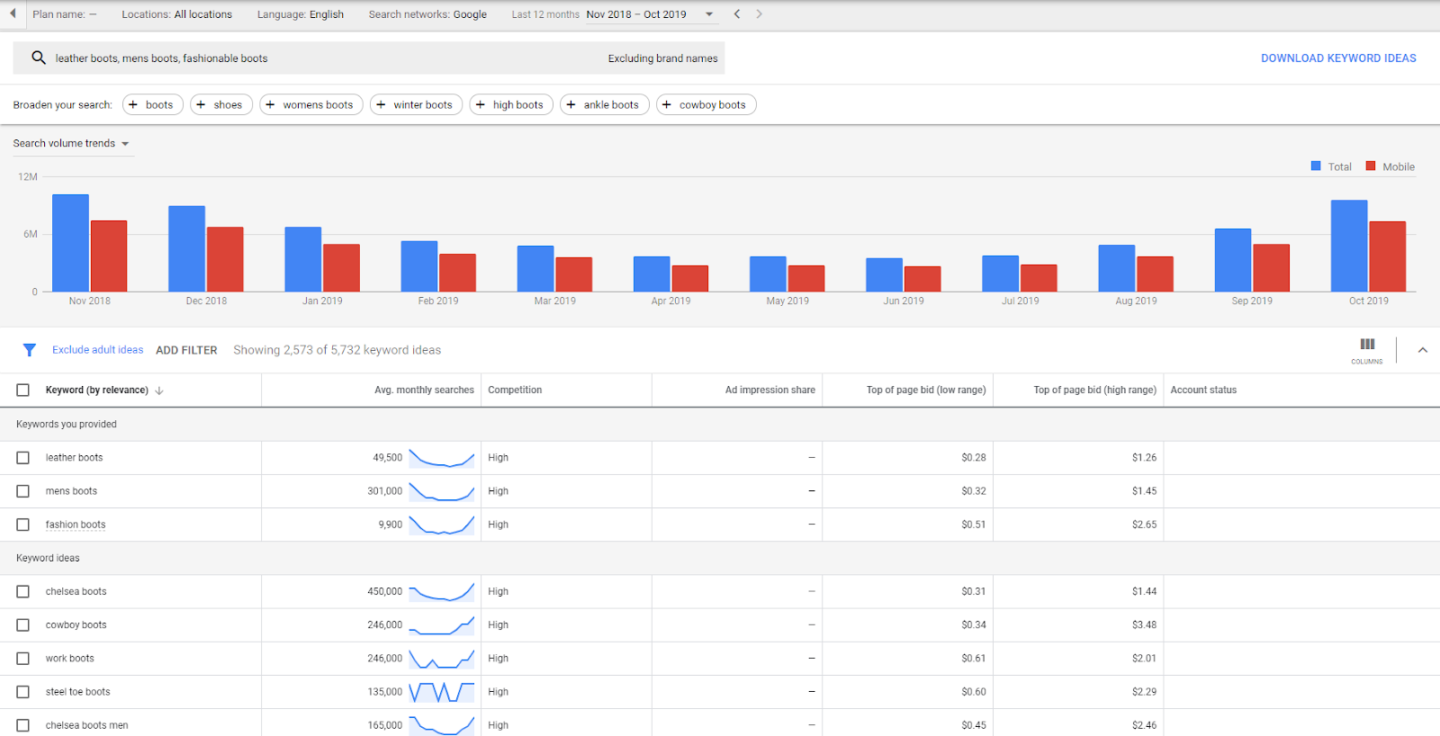
There is a lot of information here that may look intimidating at first, but most of the time, you need not worry about many of the metrics on the page. Typically, the two most important metrics to be aware of are:
- Avg. monthly searches
- Competition
Avg. Monthly Searches
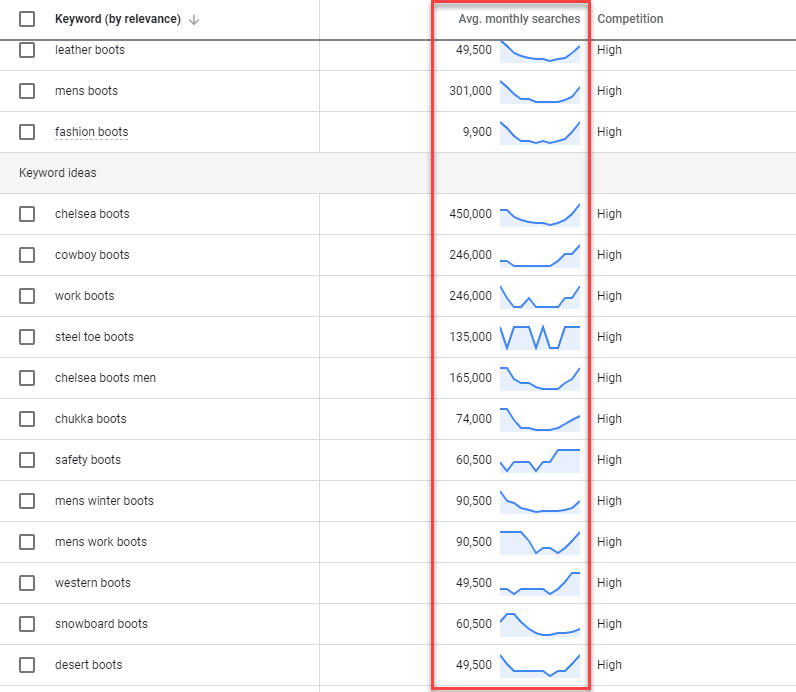
This is for determining how popular certain search terms are. You’re able to organize the results from low to high or vice versa, so depending on what you are looking for, this is great at eliminating keywords that would be too specific or too generic.
Keep in mind, however, that the data is not in real-time or completely accurate. Although it’s a good tool to reference, do not base your decision wholly on what you see here. For example, seasonal keywords like “santa hat” may appear to have extremely high search volume per month, but due to the fact that the metric is an average range, it may be unrealistically high during some times of the year. Luckily, though, you are able to set the time of year your data can come from, so in order to get the most accurate results, it would be smart to do this for seasonal keywords. Plus, you can reference the bar graph above the metrics for seasonality.
Competition
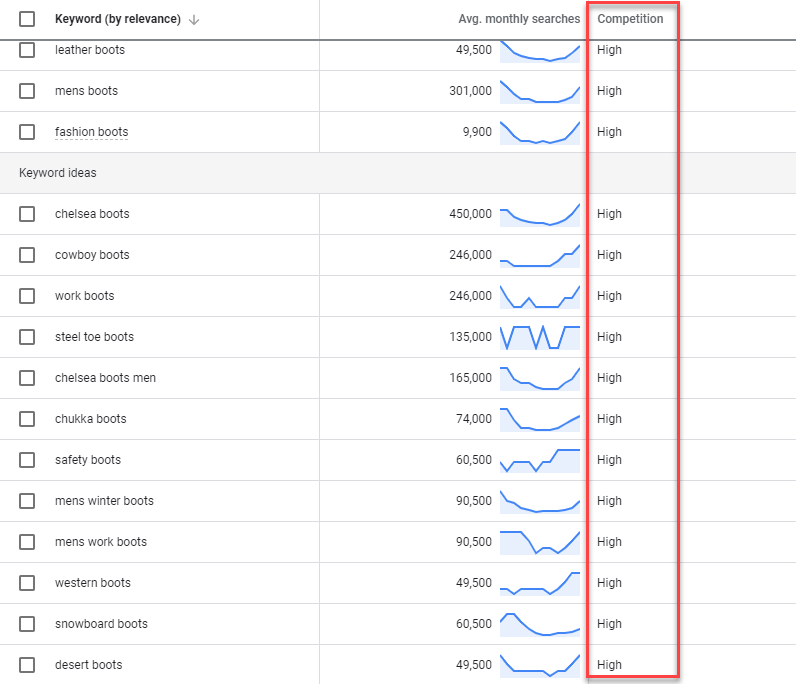
Depending on your division of digital marketing, you may need to alter how you view this metric. This refers to the amount of advertisers bidding on this keyword in PPC, not its SEO coverage. Although, you can use this to check on whether or not the keyword has commercial intent for SEO. One thing to note is that competition is not directly influenced by how many avg. monthly searches the term gets. For this client, terms like “mens boots” may be much more competitive and have higher search volume, but terms like “slip on suede boots” may be equally as competitive but lower search volume.
Pick Your Keywords
Now that you’ve searched for your keywords with your desired plan of action, it’s time for the big moment: choosing your keywords to use! There is no exact criteria for which keywords will definitely work and which won’t: it is based on the goals of the client and the intent of the marketer; however, by using the steps in this guide, you now have a good understanding of how you can use Keyword Planner to your advantage.
In Summary
Overall, Google Keyword Planner is one of the best free tools out there for keyword research for both paid search and SEO.
The two main functions of the tool, “Discover new keywords” and “Get search volume and metrics” can help you at various stages along your keyword research journey.
“Discover new keywords” lets you search for keywords related to the information you put into the tool, so the more you know what you’re looking for, the better; however, it will still be of great use if you are using it as a starting point for your research.
“Get search volume and metrics” gives you information about a list of keywords you already have, and is useful for diving deeper into the research. The data may not always be the most reliable, though, but you can reference it for a lot of decision making.
There are a lot of metrics that you are presented with at the keywords results page, but “avg. monthly searches” and competition may be the two biggest indicators to you in regards to which keywords will help you the most. There isn’t an overarching rule to determine what keywords are good or not because the client and the goals of the campaign will dictate exactly what you’re looking for with these metrics.
Well, that’s a wrap! I hope you enjoyed our guide of Google Keyword Planner. Good luck on your search for keywords!