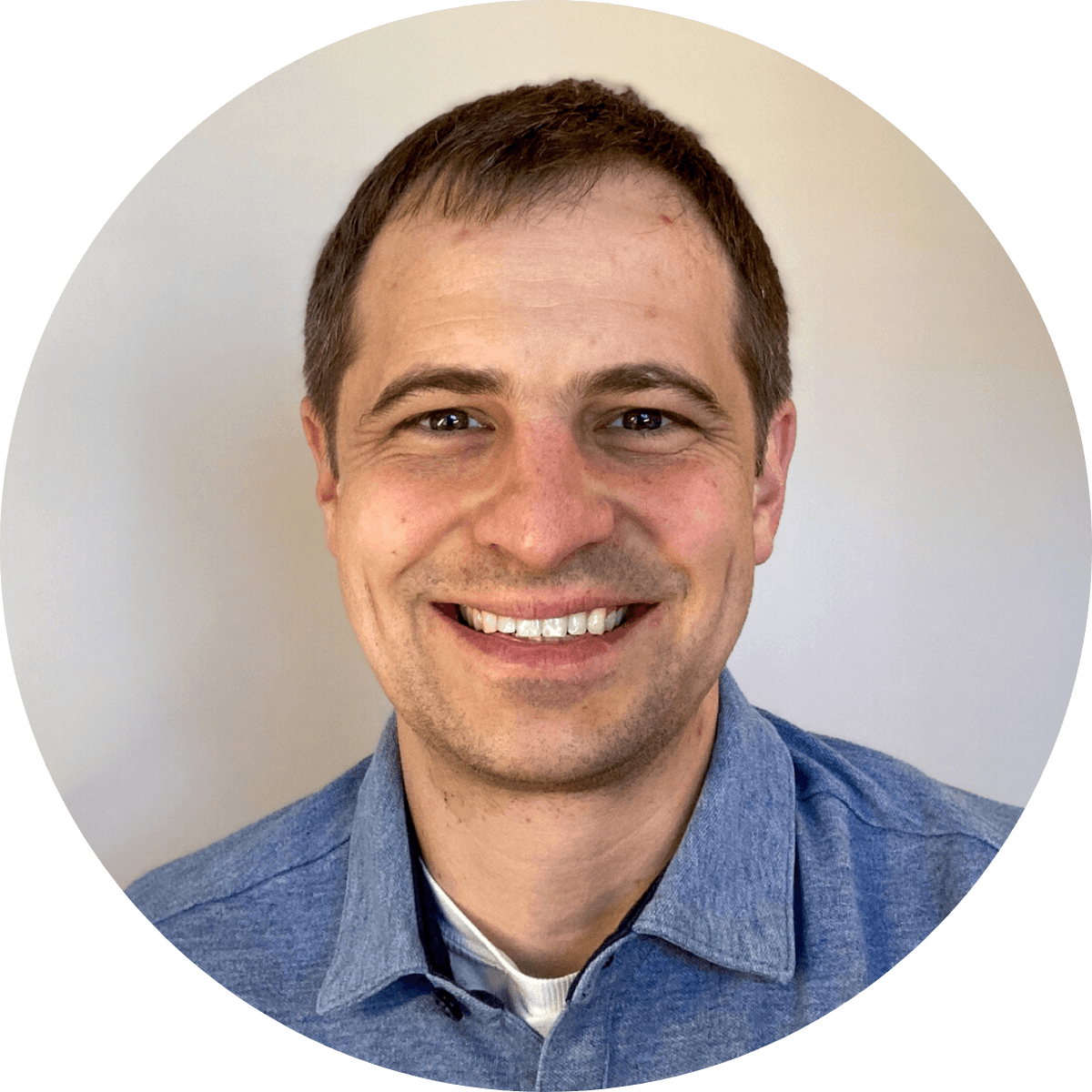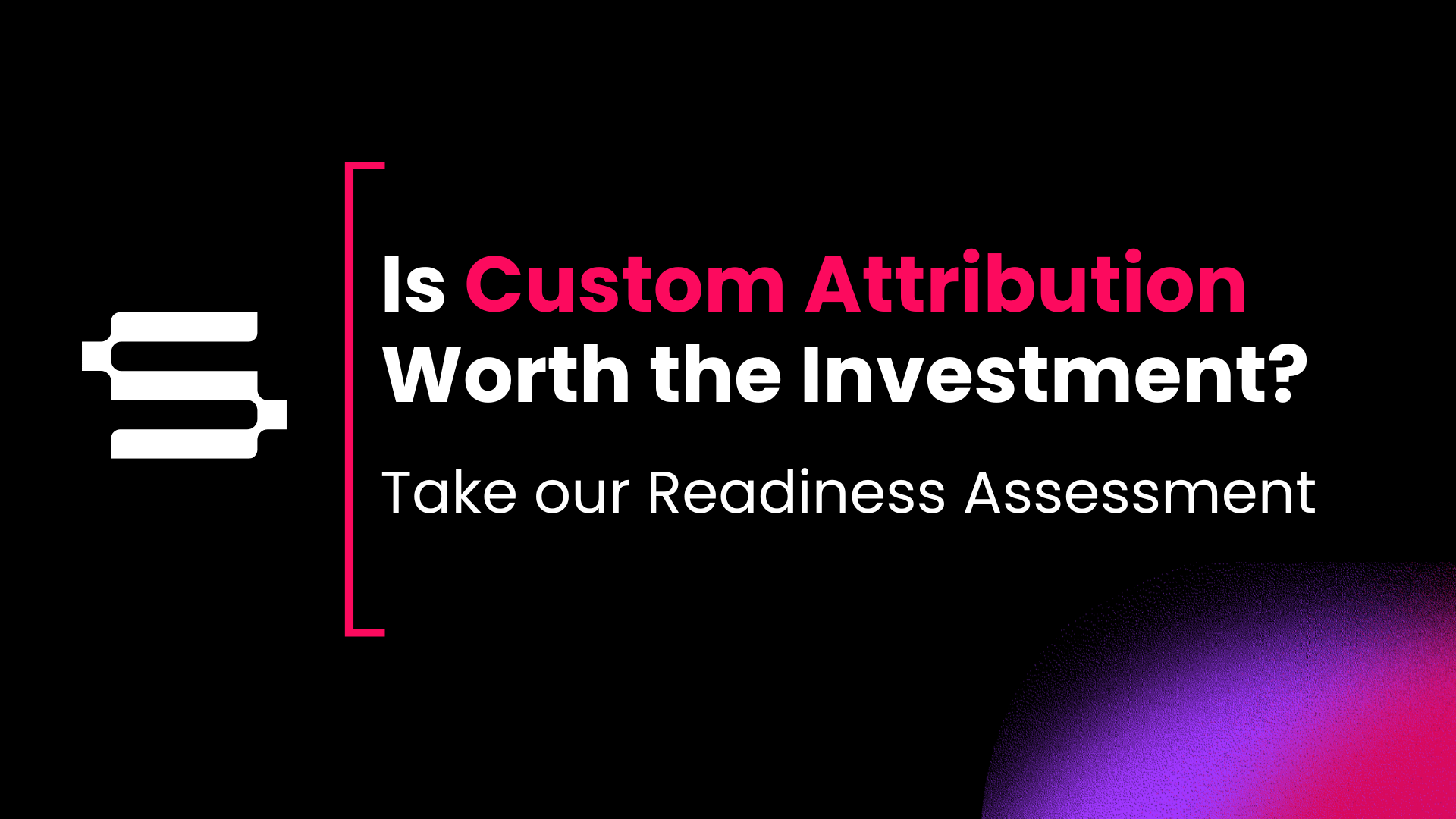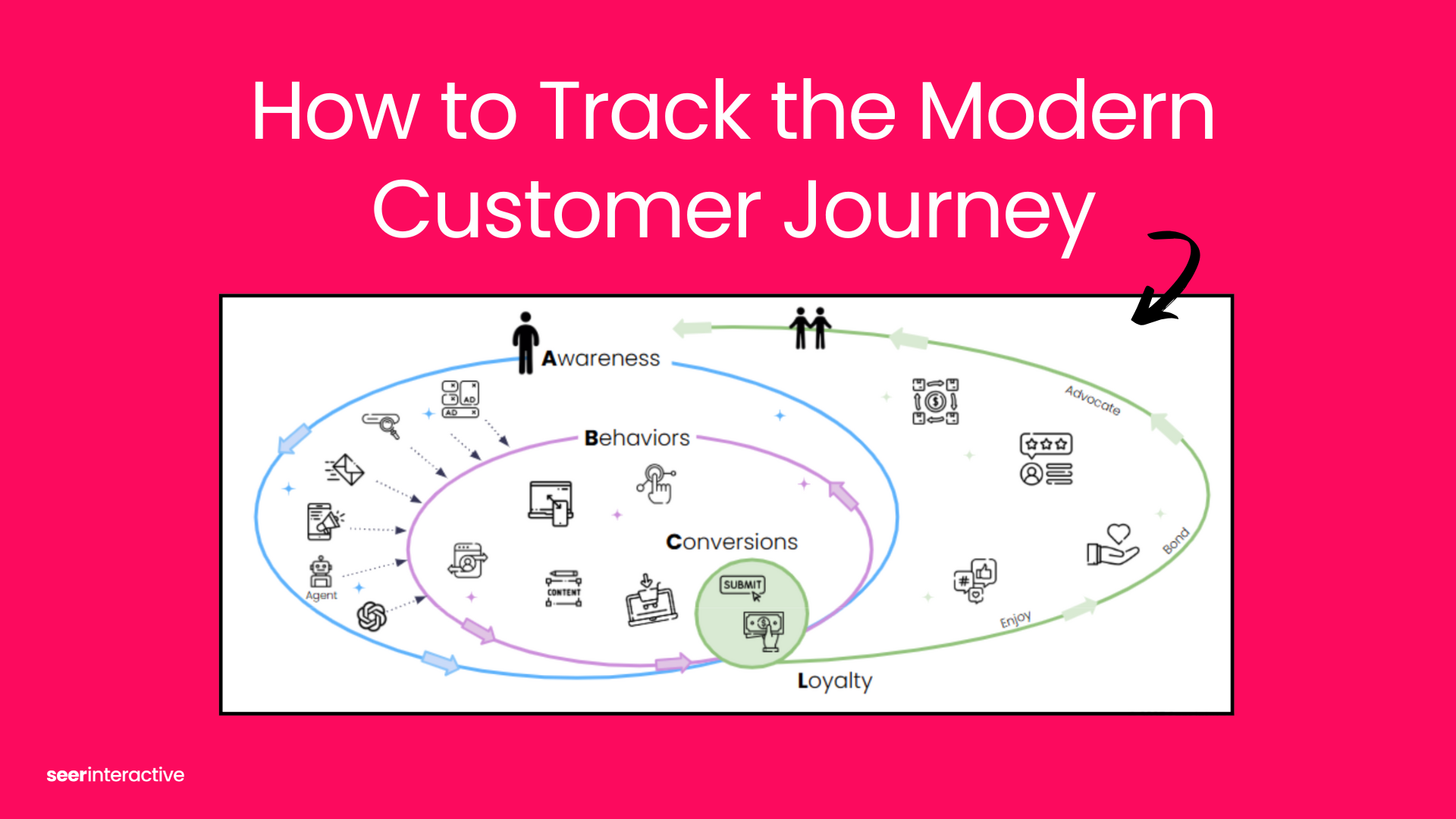Why Are These So Many Devices in Debug Mode?
Have you gone to your GA4 Debug View to find you have tens, hundreds, or thousands of debug devices? You very well might be running into a funny bug with how the debug_mode parameter and Google Tag Manager interact with each other.
The ‘debug_mode’ Parameter
When the debug_mode parameter exists within your Google Analytics 4 Tag of Google Tag Manager, your tag will be set as a debug tag.

Even if this debug_mode value is set to false or null, your tag will still be set to debug mode and available in Debug View.
Depending on your GA4 settings, this can have a number of effects.
- Your DebugView Window is full of Debug Devices

The main effect of your tag going into Debug Mode is that all sessions will get logged into your Debug View, making your QA process or troubleshooting incredibly difficult.
- Your Traffic Volume Drops Severely
GA4 offers the ability to easily exclude your development traffic. This is ideal if your developers are regularly testing your forms or utilize automation for scraping your site. If you were to set your Developer Traffic to be excluded and had the debug_mode parameter set in your Google Tag Manager, all of your traffic would be filtered out of your reporting data:
Why Would Someone Set the debug_mode parameter?
Simply put, this is a well-intentioned mistake from users who are either familiar with Universal Analytics for Google Tag Manager, or, if you’re like us, and assumed that setting the value to false would be respected by GA4.

Universal Analytics had a setting that would allow you to exclude your debugging traffic. If you are reviewing the various settings available in Universal Analytics, it is a logical step that you would then add thedebug_mode parameter to your GA4 tags.
What should I do instead?
Google Tag Manager will automatically set the debug_mode parameter when you are previewing tags. If you had other reasons that you wanted to utilize Debug View without Google Tag Manager Preview Mode, you could do one of the following two things from Google’s documentation:- Install the Google Analytics Debugger Chrome extension
- Once installed, enable the extension and refresh the page.
2. Use the Google Tag Assistant, through https://tagassistant.google.com/ or preview mode
-
- Tag Assistant adds a parameter to your website address to enable debug mode.
Conclusion
If you are using GA4 with Google Tag Manager, do not include the parameter “debug_mode” with your tags unless you want to debug all users of your application or site. Interested in partnering with Seer's Analytics Team? Let’s work together.
Want more posts like this? Subscribe to the Seer Newsletter: