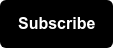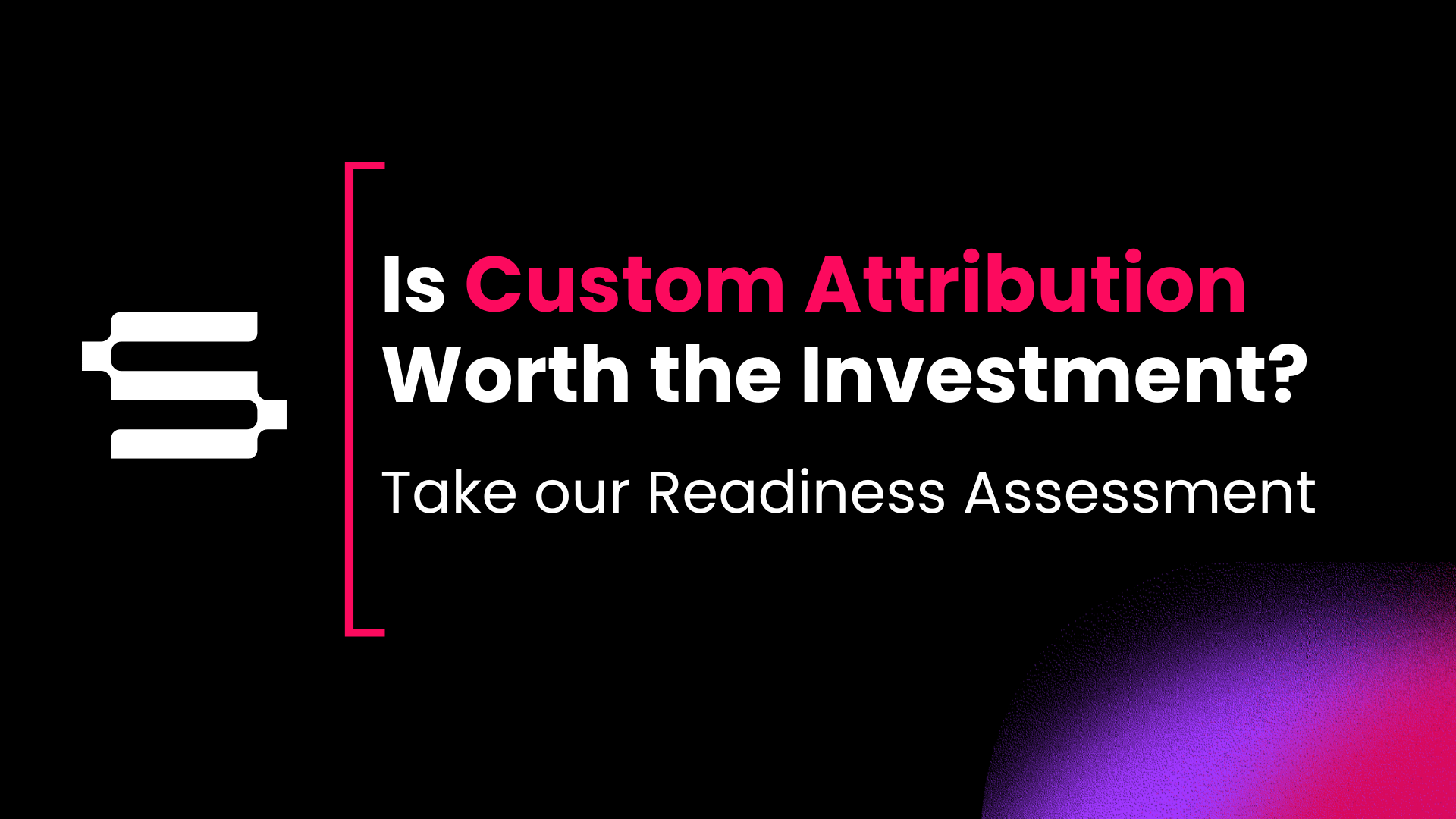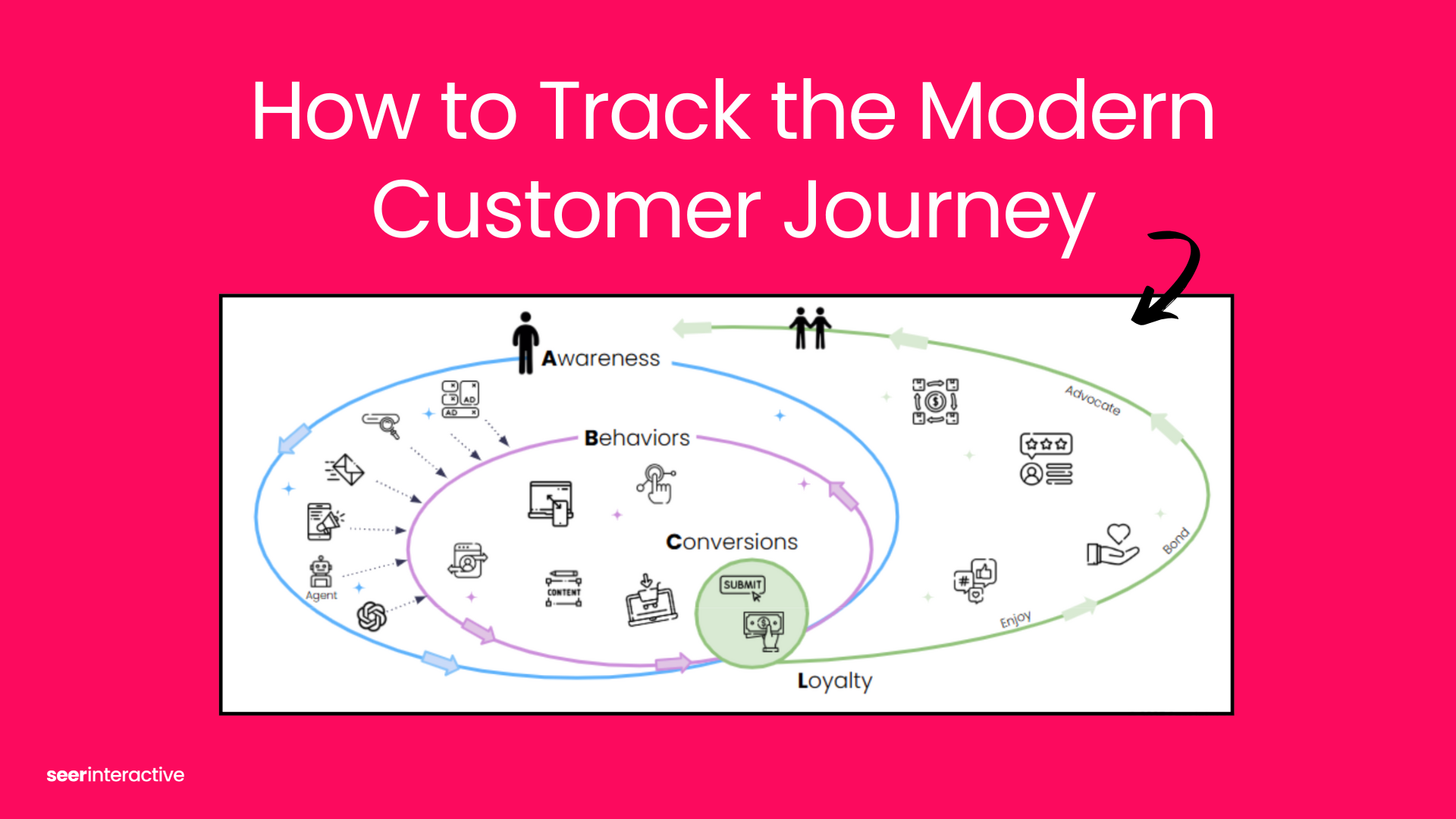Since I’ve been in the analytics space, I’ve been astounded at the amount of instances where organizations don’t actually own their Google Analytics Accounts. There are cases where I’ve seen clients that just transitioned from another agency and have us take over, only to find out that the Google Analytics Account actually belongs to the prior agency. Though some agencies will play nice and grant necessary access or even hand over the Account, some are not so willing.
In cases where they aren’t willing to play nice, I really feel bad for the client. Here they are, at a point where their only option is to go create a new Account, losing countless months or years of valuable historical data. This got me thinking: how can this be avoided? In many cases, organizations don’t know where to begin with the GA setup process. If your only option is to create a new Account, you will want to make sure the setup is done correctly so that your analytics foundation yields proper insights.
Out of the box, Google Analytics touts its Sign Up process as being 3 quick steps (which, sure it can be). But to do it right, it is important for you (or your digital agency) to start at the end and work your way backwards.

So what’s the best way to go about planning for your new Google Analytics Account? Take a look at the steps laid out below!
- Plan Ahead Though the Google Analytics Sign Up process is a quick and painless one, we do recommend that you take some time to evaluate the landscape of the properties you intend to track. Google Analytics Accounts break out into 3 levels:
- Account - The highest level of the hierarchy. In general, most organizations should have a single Account. A note to agencies: Each client should generally have their own Account, not a Property within your own.
- Property - A Property is the level at which tracking scope is set. The “UA-XXXXXXXX-X” in a tracking script refers to the GA Property to which data will be sent.
- View - The Reporting level. You can create many Views per Property which are customizable through the use of Filters, Dashboards, and Custom Reports.
Keep in mind that the complexity of this landscape could vary from company to company. It is paramount to understand off-the-bat how your web properties are structured to be able to fit them into the Account hierarchy accordingly:
Having an understanding of what needs to be measured and how it fits within your organization's structure is paramount to analytics success. Starting at the company level and working your way down to identify all of the possible web properties is vital to ensuring that your Google Analytics Account is built logically with scalability in mind. Remember: You can only do this once! Though you can add and remove Properties and Views at will, you can’t carry over historical data. It’s better to get it right the first time!
One great way to help guide the planning process is to engage in Key Performance Indicator (KPI) development with stakeholders. Starting at the end by asking stakeholders what keeps them up at night, what big problems they’re looking to solve, and what they deem as successes will directly impact how you end up breaking out your websites and apps to be tracked into Google Analytics Accounts, Properties, and Views. The “out of the box” approach would be to assign a Property to each website, but this can prohibit the ability to follow user behavior across multiple assets or domains as a single session. Because of this, instances like that are best measured under a single Property rather than multiple. That said, we cannot stress enough that there are countless combinations for this. You want to make sure that your Google Analytics Structure is a function of your organization’s reporting needs, not the other way around!
- Create a Tracking Deployment Strategy Now that you have a grasp on how to appropriately structure your new Google Analytics Account, it’s time to work out the logistics around tracking script deployment. This phase can also vary in complexity based on company structure and who manages the websites that need the tracking, but in general the best approach is to hammer out what needs to be tracked in order of priority. These days just about every element of a website or app can be tracked with analytics, which can be a blessing and a bit of a curse. By taking a step back and working through a KPI development process, it becomes easier to figure out which elements have the greatest priority for tracking.
Prioritizing these items via a KPI development process and code scoping (working with a technical resource to identify what will be tracked and how to go about it) will not only help shine light on WHAT needs to be tracked, it also helps dictate the levels of complexity around HOW to track so technical resources can be allocated accordingly.
- Sign Up for a GA Account Armed with a full understanding of measurement needs and landscape, it’s time to finally set up your GA Account! Get started by heading over to the Google Analytics website.
Once you’ve clicked Sign Up, you’ll be guided through the New Account process:

Be sure to name your Account according to your organization. Also don't forget to set the Reporting Time Zone! The first step is naming the Account. Though there are always unique circumstances for naming, we generally recommend that the Account is labeled with the name of the Company associated with the Properties that will be tracked. In the case of this example, we will name the Account “The Brando Company”.
During this initial setup, Google Analytics has you set up your first Property to be tracked. In the Website Name field, it’s best to provide a name that best captures all domains and subdomains that may be measured within it. In our example, we named it “brandowidgets.com”, as our example site contains a blog (blog.brandowidgets.com), as well as the main website www.brandowidgets.com.
You are also prompted to select an industry. This isn’t required and does not impact your data in any way. It’s simply to help Google Analytics make improvements based on industry usage.
Though the Reporting Time Zone selection isn’t required, it is extremely important! Be sure to select the time zone that best reflects your organization.
That’s pretty much it! Create additional Properties as needed, then proceed to the next phase.
- Tracking Code Deployment Once all of your necessary Properties are set up in Google Analytics, it’s time to work with your technical resources to deploy the tracking scripts and codes based on what was established in your Code Scope process. The complexity of this phase can vary greatly depending on your organization’s landscape and reporting needs, but using Tag Management Solutions can help make everyone’s lives easier.
- Set Up Raw and Test Views We recommend always maintaining a Raw (unfiltered) View for historical and troubleshooting purposes. In addition to that, it’s a good idea to have a separate View dedicated to Testing new Filters, Goals, and other tracking changes prior to deploying to the main Reporting Views. This will help reduce negative impacts on data quality due to changes that were less-than-successful.
Now that you have a Test View, it’s time to identify what Filters you’ll ultimately need in place for your Reporting Views. These could be anything from Hostname filters to IP range exclusions for your internal office traffic. Applying these to the Test View will allow you to verify they’re doing what you want before deploying to a clean Reporting View.
- Set Up Reporting Views and Goals Once you’ve verified all Settings, Goals, Filters, and Tracking Codes are firing as designed, it’s time to create those Reporting Views! The design and function of these Views can vary greatly depending on reporting needs, but in general, we typically create an Overall View which should report on your website activity across all all digital (and even offline) marketing channels, an Overall Internal View (includes ONLY internal traffic for troubleshooting/debugging purposes), Overall External View (excludes all internal traffic), and Organic View (Includes only Organic Search traffic).
- Grant Access, and Start Analyzing! Once you’re sure all Views are reporting properly, it’s time to add User access where needed, and to create Dashboards, and Custom Reports! We could go on and on about this part, but we’ll save that for other posts.
As you can see, what initially appears as 3 easy steps quickly expands to be 7 fairly involved phases. To truly set up a Google Analytics Account right, it does take a bit of up-front investment, but the payoff is well worth it, especially when things like reporting needs and scalability are considered.
Need some advice on planning for your Google Analytics Account? Let us know, we’re here to help!