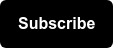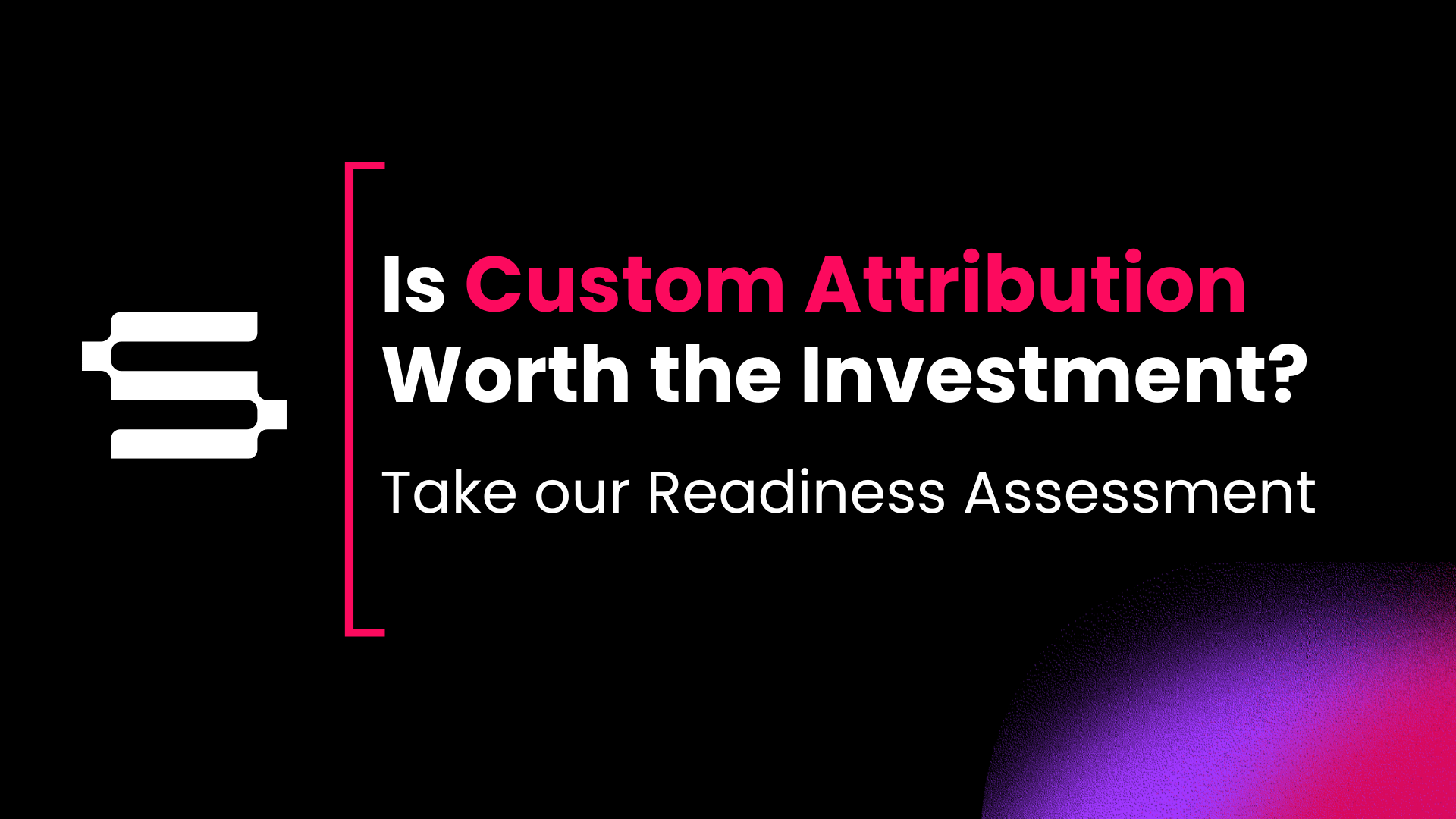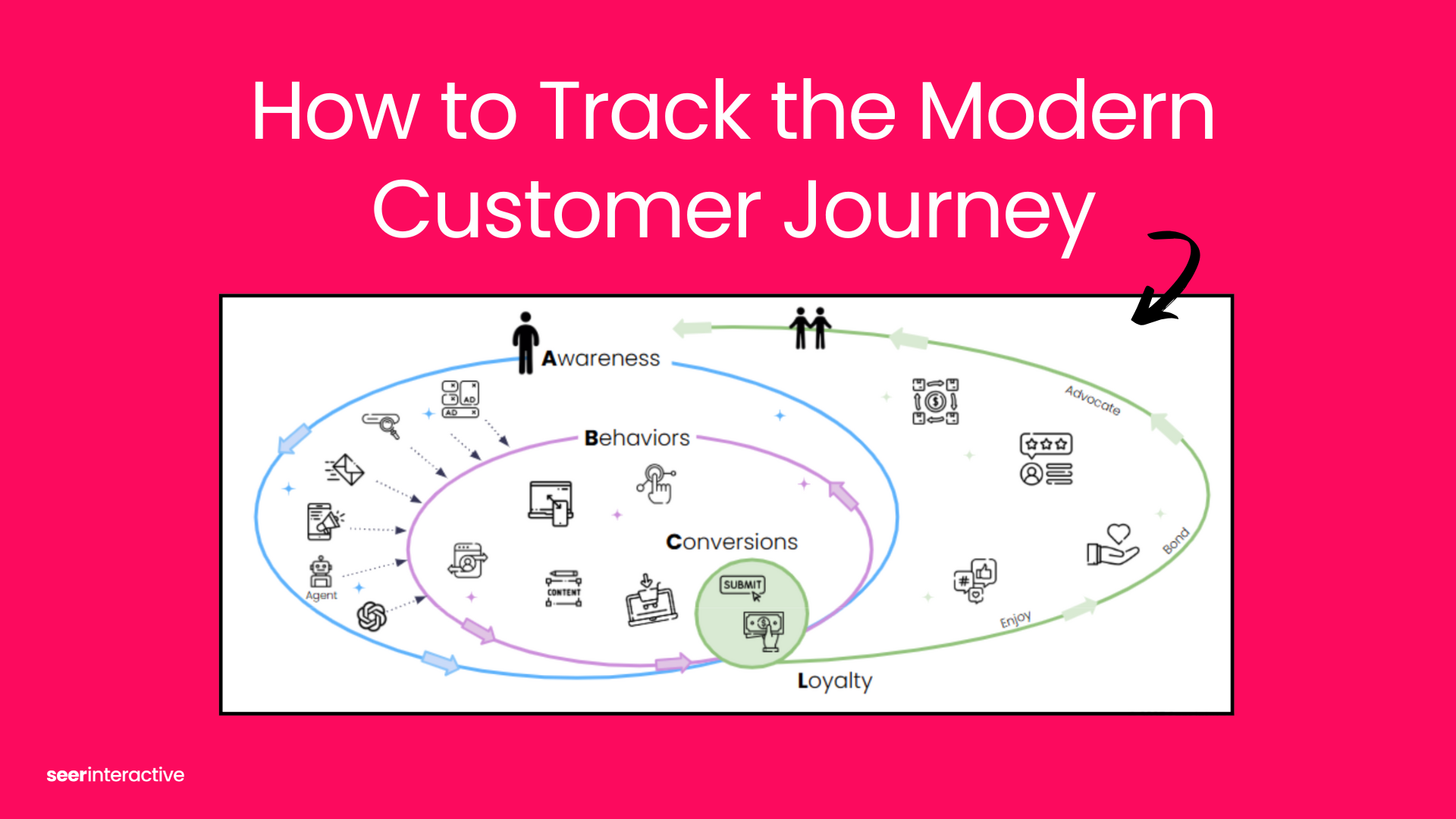Google Data Studio is a fantastic, free alternative to the Google Analytics Dashboards that are actually useful! One of the nicest things about Data Studio is the ability to customize the look and make visually appealing dashboards - which also can help with the absorption of information.
But analysts aren’t graphic designers. I consider myself a crafty, artsy person, but that’s not the same as a professional, trained graphic designer. In this post, we'll dig into Data Studio and I'll show you how to make data visuals more appealing with simple design techniques for non-designers!
1 - Enlist the help of a Graphic Designer
I know, the title of this blog post said tips for non-designers. No, you haven’t been duped, if you can’t do this, there are more tips, I promise. But one of the best things an analyst can do is enlist the help of a graphic designer to help tell a story. At a minimum, get their guidance on default settings - fonts, colors, etc.
If you’re lucky enough to really work with a graphic designer, take the time to communicate the purpose of your report so they can help you build visual cues that support it. I could get into this further, but onto the tips when you don’t have access to an awesome graphic designer. Keep in mind, they may not follow these tips, but that’s because they went to school for this and know how to break the rules.
2 - Use the Theme settings to avoid modifying individual Style properties

You may be tempted to simply add an element like a bar chart, hop over to Style properties and start changing the colors and fonts as you add each element. This is going to backfire quickly, when you need to change the font on 10 different elements, and you inevitably miss one.
Before you start adding elements, go to the THEME tab on the right-hand side under Layout and Theme and make changes there. As you build your report you can always go back to this an update it again to have it apply to all elements, but anytime you change a style manually, it will no longer be linked to the theme.
3 - Select your preferred fonts
Your choices in fonts are limited, so your best bet here is to find something that looks close to the font your client uses on their website. It’s always worth asking for their brand font. Otherwise, at a minimum you should be able to tell if they are using a Serif or Sans-serif font on their website and pick something close.
For professional reports, stick with simpler fonts such as Cambria and Georgia (serif) or Tahoma and Trebuchet (sans-serif). Avoid fonts like Comic Sans and Chewy.

Remember - Set these in the theme settings, not element by element.
4 - Use the color palette
In most cases, if your client has a professionally designed logo, they also have a color palette to go with it. Ask for it and use it to build out the color palette in the theme settings. If they don’t have one or can’t provide it, visit their website and use a color picker to grab the colors used in their web design off the site.

If your client has a red or green in their color palette, use that red or green for the increase/decrease colors, if not, leave the defaults.
5 - Pick neutrals that are not black & white
I’m not saying a talented graphic designer can’t make black & white work really well. But using a very dark gray for text, and a light gray for lines is often more effective. As always, set these in the theme settings.
Take a look at a version with Black & White:

Now take a look at one with Grays:

6 - Use grid lines to space elements evenly
If you accidentally turned them off, go to View -> Toggle Grid and turn on your grid lines. When laying out different elements of your report, pick a number of margin blocks (2 or 3 is good) and separate each element by the same number of blocks. Here’s what this looks like in edit mode with the grid lines so you can see the even margins.

Here is what it looks like in view mode, no grid lines but nice even margins.

7 - Use consistent alignment for readability
The first graphic designer I worked with in my professional career hated when people center justified everything and it’s stuck with me. While different justifications all have useful purposes, in reports, centered, right-aligned, and full-justified text can slow down your readers, especially when the blocks of copy are long.
Instead, maintain consistency throughout your reports by left-aligning titles, body copy, graphics, and any other elements to help readers quickly absorb the content.
Have more tips? Feel free to share them below. Happy dashboard building in Data Studio.